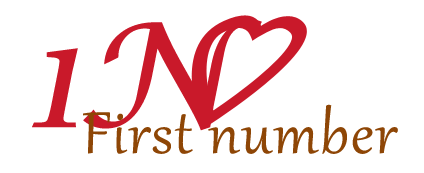Facebookページについて(事前準備)
Facebookページを作成するには、Facebook個人アカウントが必要です。以前はビジネスアカウントで企業のFacebookを開設・運営する仕組みがありましたが、現在はページの管理者が自分のFacebookアカウントを使ってFacebookページを開設します。
個人アカウント情報は、Facebookページには表示されません。また、後からページの管理者を追加・変更することも出来ますので、安心して始めてください。
もし、Facebook個人アカウントをお持ちでなければ、事前に「Facebookアカウント登録」を行ってから、Facebookページの作成をしましょう。

Facebookページの作成方法
STEP1. カテゴリの選択と登録
準備ができたら「Facebookページを作成」にアクセスしましょう。6種類のカテゴリの中からあなたのビジネスに一番近いものを選択します。

企業などのFacebookページを作成する場合、ローカルビジネス・会社・ブランドの中から、どれを選べばよいか迷ってしまうことがあります。
「ローカルビジネスまたはスポット」は、登録画面で名前と住所の入力をするため、店舗や施設のようにその地域に根ざしたビジネスが最適です。でも店舗が複数ある場合は住所を複数登録できないため、「会社または団体」か「ブランドまたは製品」を選んだ方がよいでしょう。
カテゴリをクリックすると下記のような入力画面が出てきます。カテゴリにより登録内容が異なるため、「カテゴリを選択」のプルダウン項目を確認して一番適切なカテゴリを選びます。それでも迷った場合は、同業他社が運営しているFacebookページのカテゴリを参考にしましょう。

STEP2. ページを非公開に設定
カテゴリの登録内容を入力して「スタート」ボタンをクリックすると、次のようなFacebookページの初期画面が表示されます。
Facebookページを設定して公開するまでは一時的に非公開にしますので、ページ右上の「設定」→「一般」→「公開範囲」→「ページを非公開にする」 にチェックを入れて変更を保存します。


STEP3. カバー写真を追加
最初にカバー写真を追加します。画像の大きさは毎年のように最適サイズが変わっているので、ヘルプ情報で現在の画像サイズを確認しましょう。

コンピュータでは幅820ピクセルx高さ312ピクセル、スマートフォンでは幅640ピクセルx高さ360ピクセルの大きさでページに表示されます。
幅851ピクセルx高さ315ピクセルで、100キロバイト未満のsRGB JPGファイルだと読み込み時間が短くなります。
う〜ん。「で、どのサイズにすればいいの?」と思わずツッコミを入れたくなります。文脈からは「851×315ピクセル」を推奨しているように感じるけど…。
そこで記載されているサイズを元に色々なパターンを試してみました。画像サイズは「820×312」「640×360」「820x 60」「851×315」「946×360」の5パターンです。
結論からいえば、2017年版では「946 x 360ピクセル」が最適サイズとなります。このサイズであれば、パソコンの場合はそのまま縮小して綺麗に表示されます。スマートフォンの場合は高さがそのままで、左右が均等にカットされて表示します。
最適サイズの計算方法は、パソコンとスマホの表示サイズを比較した結果、パソコンでは縦横比率を維持し、スマホでは高さ固定で横幅のみトリミングされるサイズを算出しています。念のため計算式も下記に記載しますね。
x : 360 = 820 : 312
x = 820 ÷ 312 x 360
x = 946.15384…
x ≒ 946(小数点以下を四捨五入)
画像作成時の注意点は、画像の左右がカットされても問題ないように、重要なビジュアル部分を中央寄りに配置しておけば、スマートフォンでも綺麗に表示できます。写真を編集した場合はPNGで出力することを推奨しています。
画像の用意ができたらカバー写真をFacebookページに追加しましょう。
「カバー写真の追加」→「写真をアップロード」をクリックすると画像ファイルの選択画面が立ち上がります。パソコン内に保存したカバー写真を選択してFacebookページにアップロードします。

946×360ピクセルのカバー写真なら枠内にぴったり配置できます。もしも違うサイズでアップロードした場合は、カバー写真をドラッグして適切な位置に移動しましょう。
カバー写真の表示位置はアップロード後に調整できるため、少し大きめの写真を用意して、ここで位置を調整してもよいと思います。調整が終わったら右下の保存ボタンをクリックして確定します。

STEP4. プロフィール写真を追加
次はプロフィール写真を追加します。この写真はパソコンではカバー写真の左側、スマートフォンではカバー写真の下側に表示されます。また投稿やコメントの横にも小さな画像が表示されます。
企業のFacebookページでは、会社やブランドのロゴをプロフィール写真に使うことが多いと思います。この画像は正方形にトリミングされるため、あらかじめ正方形の画像を用意しましょう。
画面左上の「写真の追加」→「写真をアップロード」をクリックして、プロフィール写真を選択してからFacebookページにアップロードします。

プロフィール写真のサイズについては、ヘルプ情報に次のように書かれています。
コンピュータでは170×170ピクセル、スマートフォンでは128×128ピクセル、ほとんどのフィーチャーフォンでは36×36ピクセルの大きさでページに表示されます。
そこで「170×170ピクセル」の画像をアップロードすると、なんと「この写真は小さすぎるため、プロフィール写真がぼやけてしまいます。」という警告が出てしまいます。
ここでも最適サイズの記載がないため確認作業を行ったところ、2017年版では「320 x 320ピクセル」が最適サイズでした。(こちらの最適サイズもよく変わります。)
ただし、320×320ピクセル以上の画像であれば、スライダーによるサイズ調整機能があるため正しく設置することが出来ます。調整が終わったら右下の保存ボタンをクリックして確定します。

STEP5. ユーザーネームの作成
次はユーザーネームを作成します。Facebookページのアドレスは「facebook.com/」の後ろが自動で割り当てられています。ユーザーネームを作成することで、短く覚えやすいURLに変更しましょう。
画面左側の「Facebookページの@ユーザーネームを作成」をクリックして、「ページのユーザーネームを作成」画面を開きます。

次にユーザーネームを入力します。他の人が使っていないユーザーネームで登録可能であれば、右下の「ユーザーネームを作成」ボタンがクリックできる状態になります。ボタンを押して確定しましょう。

ユーザーネーム作成の注意点はヘルプ情報で確認できます。ガイドラインを確認してからユーザーネームを決めましょう。

ガイドラインでは、英数字5文字以上で大文字小文字の区別がありません。記号については、ピリオド(.)のみ使用可能で、ハイフン(-)は使えません。そのためハイフンやスペースをピリオドに置き換えるなど少し工夫が必要です。
◎ facebook-page → facebook.page
◎ Facebook Page → FacebookPage
STEP6. コールトゥアクションの追加
Facebookページから予約・購入・問い合わせなど、訪問者に対してアクションを促すコールトゥアクションボタンを追加します。カバー写真の下にある「+ボタンを追加」をクリックします。

「ページにボタンを追加」画面が表示されたら、選択項目の中から追加したい項目を1つ選びます。するとさらに詳細設定の画面が表示されるので、最適なボタンを選んで必要事項を入力し、確定ボタンを押せばボタンが追加されます。

STEP7. ページ情報の設定
ここではページ情報の設定を行います。画面左側の「ページ情報」をクリックして、「基本データ」の設定画面を開きます。

基本データを登録するには、各項目をクリックして編集画面に切り替えからデータを入力し、最後に保存ボタンを押して確定します。選択したカテゴリにより登録項目に少し差異がありますが、表示されている項目はなるべく入力するようにしましょう。

詳細情報の「編集 ページ情報」には注意が必要です。この編集画面には、「ページの簡単な説明です。文字数の上限は255文字です。」と書かれています。
しかし、実際に日本語を入力すると、この3分の1の「85文字」しか入力できません。1文字1バイトの英数字であれば255文字入力できるため、UTF-8の日本語入力の場合は、おそらく1文字が3バイトになっているのかもしれません。
STEP8. Facebookページの公開
最後に一般設定を確認してから公開します。画面右上の「設定」→「一般」には、設定項目がたくさん並んでいます。この中で初期設定の内容を変更したい項目があれば、右側の「編集」ボタンを押して設定内容を変更し、保存してください。

一般設定の内容を確認し、必要に応じて設定の変更を行ったら、「公開範囲」をクリックして「ページを非公開にする」のチェックを外して変更を保存します。これでFacebookページが公開されました。以上でFacebookページの作成は完了です。

まとめ
Facebookページの入力画面や設定などの仕様は、毎年のように頻繁に変更されています。そのため画像や作成手順などが既に変更されている場合もありますので、ご注意ください。